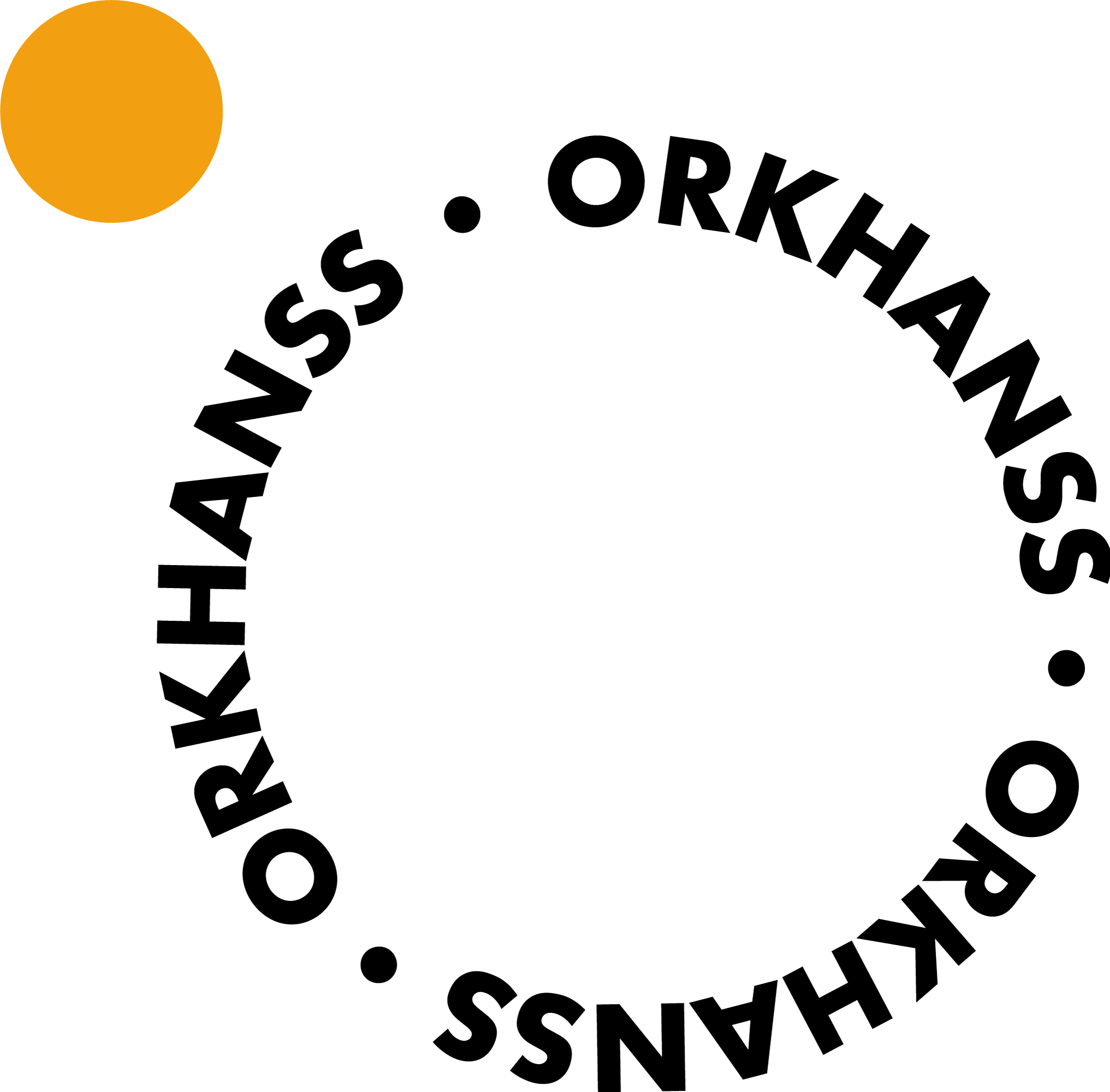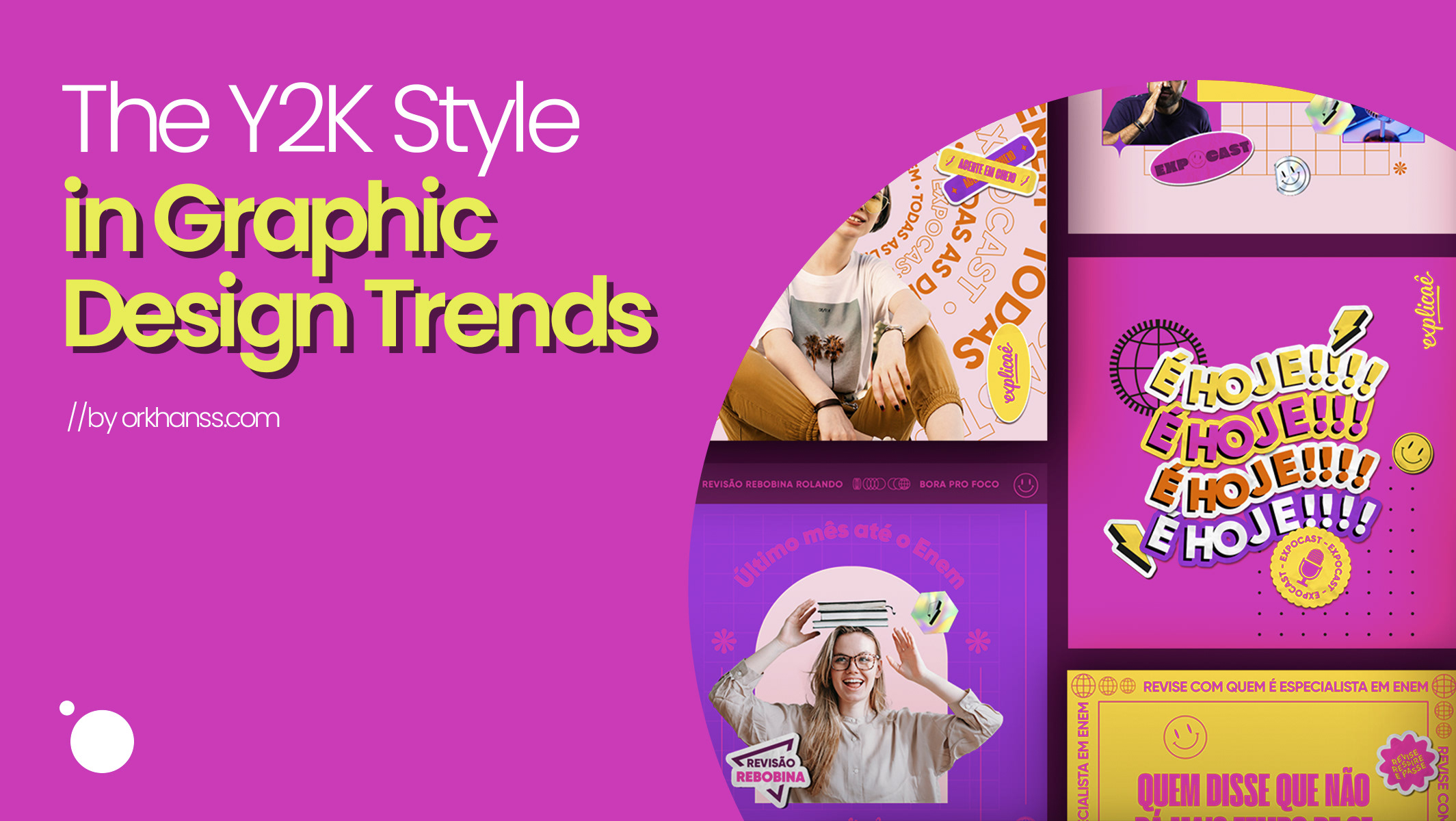Understanding Layer Masks in Adobe Photoshop in 10 Steps
Orkhan Salahov | 06 March 2023
Layer masks are an essential tool in Adobe Photoshop for creating professional-quality images. They allow you to manipulate and edit individual layers without affecting the rest of the image. This is important because it gives you the flexibility to make edits and adjustments to specific parts of an image without altering the overall composition. For example, you can use layer masks to blend different images together seamlessly, create special effects like selective color or vignettes, or correct mistakes without having to start all over again.
The key to using layer masks effectively is to have a clear idea of the project goals and the desired outcome. Before you begin working on an image, it's important to consider what you want to achieve with the layer mask. Do you want to hide certain parts of the layer? Do you want to reveal certain details that are currently hidden? Do you want to create a specific effect, like a soft focus or a blurred background? By answering these questions, you can create a plan for how to use the layer mask to achieve your goals.
In addition to planning, it's also important to have a good understanding of how layer masks work. The basic principle is that black hides and white reveals. When you create a layer mask, it starts out with a white mask that reveals the entire layer. You can then use the brush tool to paint black or white on the mask to hide or reveal parts of the layer. You can also use gray shades to create a partial effect. By painting on the mask with different colors and opacities, you can create complex and customized effects that fit your project goals.
Overall, layer masks are a powerful tool that can help you take your Photoshop skills to the next level. They offer a lot of creative freedom and versatility, and can be used for a wide range of projects. By understanding how they work and planning your approach, you can create stunning images that stand out and impress. In this blog, we will explore the 10 steps to understand layer masks in Adobe Photoshop. Happy editing!
Step 1: Understand the Basics
Before creating a layer mask, it's important to understand the basics of how they work. Layer masks allow you to manipulate and edit specific parts of an image without affecting the rest of the composition. This means that you can create complex and precise effects that enhance the overall quality of the image.
When creating a layer mask, it's important to remember that black hides and white reveals. This means that you can use different shades of gray to create partial effects that add depth and dimension to the image. By experimenting with different shades of gray, you can create customized masking effects that fit your project goals.
Step 2: Create a Layer Mask
To create a layer mask, select the layer you want to apply the mask to and click on the "Add Layer Mask" button at the bottom of the Layers panel. This will add a white layer mask to the selected layer, which you can edit and customize as desired.
Step 3: Paint on the Layer Mask
With the layer mask selected, choose a brush tool and paint on the mask with black or white colors. Painting with black will hide parts of the layer, while painting with white will reveal them. You can also use different brush sizes and hardness levels to create a more subtle effect. By using different brush settings, you can create customized effects that add depth and interest to the image.
Step 4: Use Selections
You can also use selections to create layer masks. Make a selection on the layer you want to mask, and then click on the "Add Layer Mask" button. This will create a mask based on the selection you made, which you can edit and customize as desired.
Step 5: Edit the Mask
Layer masks can be edited at any time. To do this, select the layer mask and use the brush tool to paint on it with black or white colors. You can also use other tools, such as gradients, to edit the mask. By editing the mask, you can refine the effect and create customized masking effects that fit your project goals.
Step 6: Apply Filters
You can apply filters to layer masks to achieve special effects. For example, you can use the Gaussian Blur filter to create a soft focus effect on the layer. When applying filters to layer masks, it's important to experiment with different settings and techniques to achieve the desired effect. By using filters, you can create stunning effects that make your images stand out.
Step 7: Link Masks
You can link layer masks to other layers to create complex effects. To do this, select the layers you want to link and click on the "Link Layers" button at the bottom of the Layers panel. This technique is especially useful for creating complex composites or for creating effects that require multiple layers. By linking masks, you can create customized effects that are unique and eye-catching.
Step 8: Copy Masks
Layer masks can be copied and pasted between layers. To do this, select the layer with the mask you want to copy, and then select the layer you want to apply the mask to. Click on the "Copy Layer Mask" button and then click on the "Paste Layer Mask" button. This technique is useful for creating similar effects on multiple layers or for copying complex masks between projects. By copying masks, you can save time and create consistent effects across multiple layers.
Step 9: Disable Masks
You can disable layer masks at any time. To do this, click on the layer mask icon while holding down the Alt key. This will disable the mask and show the layer without any masking. This technique is useful for comparing the masked and unmasked versions of the layer or for creating alternate versions of the effect. By disabling masks, you can see how the masking affects the image and make adjustments as needed.
Step 10: Save Your Work
Finally, save your work by clicking on the "Save" button in Adobe Photoshop. You can also save your work as a PSD file, which will preserve the layer masks for future editing. It's important to save your work frequently and to use a consistent file naming convention to keep your project organized. By saving your work, you can ensure that your progress is not lost and that you can continue to work on the project at a later time.
Bonus Tip: Practice and Experiment
The best way to master layer masks is to practice and experiment with different techniques and settings. Try using layer masks in different ways, such as creating special effects, blending images, or correcting mistakes. By experimenting with layer masks, you can develop your skills and create stunning images that stand out and impress. Remember to save your work frequently and to have fun with the process! With these 11 steps, you can begin to understand layer masks and use them to enhance your images for a variety of purposes. Happy editing!